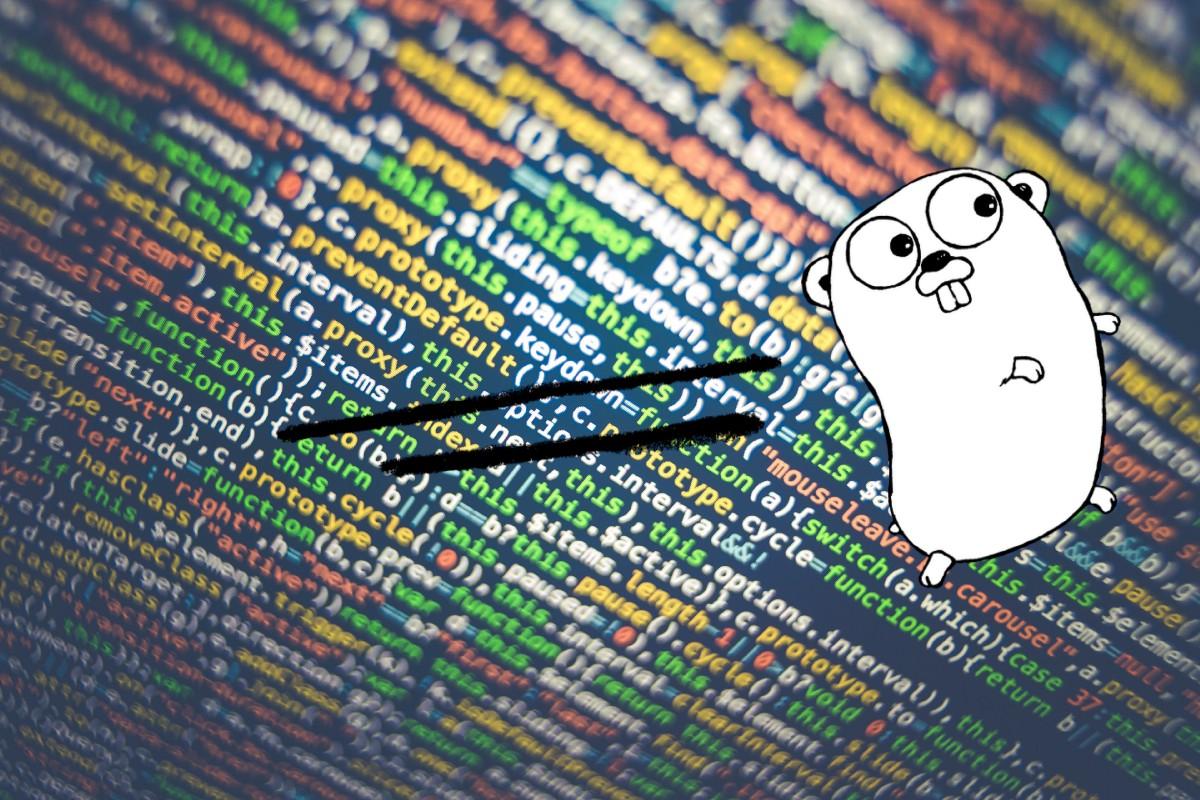如果您希望开启go语言的开发之旅,但是现在还未踏出第一步,那么这篇文章应该能让您快速开始,并少走一点弯路。
注:这篇文章是基于windows操作系统的,编辑器使用vscode,语言尽量保持简介。
在开始之前,您需要了解如何配置windows系统的环境变量,比较简单,这里就不再复述了。
安装步骤
- Go下载地址:https://golang.google.cn/
- vscode下载地址:https://code.visualstudio.com/Download
- Go和vscode安装步骤:选好路径,一直【下一步】到底就好了。(本文go安装在c:\Go)
注意事项
安装成功之后,环境变量会有一些变化:
- 将Go安装目录的bin目录添加到path中,以便执行go命令。
- 环境变量中新添加了GOROOT,默认值为安装目录(我的是c:\Go)
- 环境变量中新添加了GOPATH,我的默认值为C:\Users\Administrator\go,这个目录大家可以手动设置,并且可以设置多个值,用来存放go下载的包和命令,后续大家编写的包也要放在GOPATH指定的目录。
正常情况下,安装go之后上面的环境变量会自动设置,如果没有自动设置,手动修改也是可以的。
安装完成后,打开命令行,输入go version,如果提示go的版本,说明安装成功。
vscode设置
打开vscode,新创建一个后缀为go的文件,vscode会自动提示安装Go插件,直接安装就可以看到Go的高亮显示了。
接下来就可以编写我们的"hello world"程序了。
package main
import "fmt"
func main() {
fmt.Println("Hello world")
}
填坑
当我们在vscode中编写go程序的时候会出现一些提示,让我们下载一些包,但这些包因为一些总所周知的原因不能直接下载,我们需要去手动下载,步骤也很简单(再次之前我们要下载和安装Git,并且将git命令添加到环境变量。)。
打开GOPATH对应的目录,我的是C:\Users\Administrator\go,里面会有src目录(可能还会有bin和pkg两个目录)在src中新建目录,结构如下所示(如果已有则不用新建,将没有的补全即可):
- github.com
- golang
- golang.org
- x
目录创建成功后,在x目录中执行
git clone https://github.com/golang/tools.git tools
然后将下载的tools目录拷贝一份至golang目录,至此,目录结构变为:
- github.com
- golang
- tools
- golang
- golang.org
- x
- tools
- x
到此,当vscode再次出现安装提示的时候,我们点击安装,就可以安装成功了。
但是如果仍然不能安装成功,我们也可以手动安装,分别执行如下命令即可。
go install github.com/ramya-rao-a/go-outline
go install github.com/acroca/go-symbols
go install golang.org/x/tools/cmd/guru
go install golang.org/x/tools/cmd/gorename
go install github.com/josharian/impl
go install github.com/rogpeppe/godef
go install github.com/sqs/goreturns
go install github.com/golang/lint/golint
go install github.com/cweill/gotests/gotests
vscode的代码提示
现在,vscode的提示的包我们已经安装成功了,但是还有一个小问题,就是vscode没有go的代码提示,我们只要简单配置一下vscode即可,配置代码如下(settings.json):
{
"go.autocompleteUnimportedPackages": true,
"go.gocodePackageLookupMode": "go",
"go.gotoSymbol.includeImports": true,
"go.useCodeSnippetsOnFunctionSuggest": true,
"go.inferGopath": true,
"go.gopath": "C:/Users/Administrator/go",
"go.useCodeSnippetsOnFunctionSuggestWithoutType": true,
}